
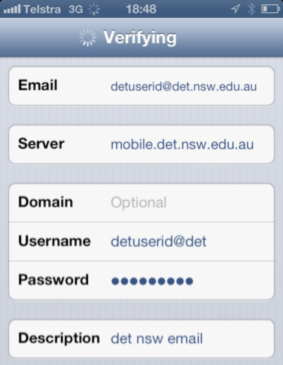
- #Mac mail delete account without losing emails archive
- #Mac mail delete account without losing emails password
- #Mac mail delete account without losing emails download
- #Mac mail delete account without losing emails mac
Choose Photos > Preference > iCloud and uncheck iCloud Photos. Then log out of all the many apps that might be connected to one or more Apple ID you may use: Sign out of iCloud in macOS 10.15 Catalina. Sign out of iCloud in macOS 10.14 Mojave. In macOS 14 Mojave and earlier, open the iCloud preference pane, In macOS 15 Catalina, start with the Apple ID preference pane, click the Overview link at left, and then click Sign Off. In that case, you have to find everywhere you might be logged in with an Apple ID for purchases and iCloud synchronization and disable its use.
#Mac mail delete account without losing emails mac
Now you may be unable to carry out either of the first two procedures, or you may prefer to just unwire your own Apple ID while leaving the Mac set up exactly as it was before, such as for another family member. Check to see if the system prompts for the old Apple ID at any point.
#Mac mail delete account without losing emails archive
If you’ve made a backup, you don’t need to archive the account, but can delete it. Select your old user account and click the – (minus) and follow prompts to remove the account. Return to the new account and open the Users & Groups preference pane and authenticate with the new user account as in step 2.
#Mac mail delete account without losing emails password
Enter their password to log in.Īfter ensuring that new account is set up correctly, return to your previous user account via the fast-switching menu and choose > Log Out.

(If you don’t, you can’t complete these steps, as no user will be able to start up the Mac.)Ĭhoose the newly created user from the fast-switching menu in the system menu bar. If you’re using FileVault, you must also switch to the Security & Privacy preference pane and click FileVault, click the lock icon and authenticate as in step 2, then click Enable Users to add the new user. Make sure to check Allow User to Administer This Computer so the new user has all the superpowers necessary.Ĭlick Login Options and check the Show fast user switch menu as pop-up menu’s box so you can test logging into the new user in a later step without logging out of this account first. (The account must be set to administer the Mac.)Ĭlick the + (plus) to create a new account with a name and password for the new user. Make a backup of the system as noted above-always, always, always backup before you erase things, I beg of you-and then:Ĭlick the lock at the lower-left corner and enter the password. This typically severs all Apple ID connections. If it’s impractical to erase and reinstall macOS, often a next nearly-as-good step is to create a new user account and then delete your old one(s).
#Mac mail delete account without losing emails download
In Step 3 above, you can also avoid a download that might request your Apple ID by creating a bootable Catalina installer drive. If you’re prompted during installation of macOS, do not! Follow these steps in a previous column for bypassing that requirement. Restore any files that are necessary using Migration Assistant.Īt no stage in this process should you enter your Apple ID. (You can also make a backup if you want to restore some elements on the Mac to a new user in your family or a new owner.)įollow Apple’s instructions for erasing the startup drive.įollow Apple’s steps for installing macOS. If you haven’t already used Migration Assistant or another method to copy all your files to a new machine, make a complete backup of your Mac.


 0 kommentar(er)
0 kommentar(er)
